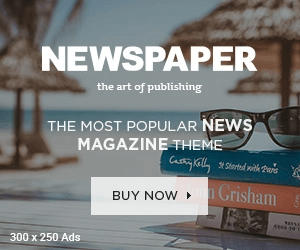Is your MacBook giving you trouble and you’re looking for a fresh start? Look no further than macOS Recovery, your go-to solution for resolving software-related issues. In this comprehensive guide, we will walk you through the process of reinstalling macOS on your MacBook using macOS Recovery. Whether you’re in need of Macbook repair, Macbook Pro repair, online Macbook repair, or a cost-effective Macbook repair service, understanding the ins and outs of macOS Recovery is essential.
macOS Recovery is a powerful built-in utility that offers a range of options, including reinstalling macOS, repairing disk errors, restoring from backups, and more. By leveraging this tool, you can breathe new life into your MacBook and get it back up and running smoothly.
Throughout this article, we will provide step-by-step instructions, helpful tips, and insights to ensure a seamless macOS reinstallation process.
Understanding macOS Recovery
macOS Recovery: An Overview
macOS Recovery is a built-in utility on your MacBook that allows you to troubleshoot and resolve software-related problems. It provides various options, including reinstalling macOS, repairing disk errors, restoring from backups, and more.
Starting macOS Recovery
Accessing macOS Recovery
To initiate macOS Recovery, start by restarting your MacBook. While it restarts, hold down the Command (⌘) and R keys together until the Apple logo or a spinning globe appears. This indicates that your MacBook is entering macOS Recovery mode.
Reinstalling macOS
Once you’re in macOS Recovery mode, follow these steps to reinstall macOS on your MacBook:
Select “Reinstall macOS”
From the macOS Utilities window, click on “Reinstall macOS” and then click “Continue.” This will initiate the reinstallation process.
Choose the Startup Disk
You will be prompted to select the disk where macOS will be installed. Typically, the startup disk is named “Macintosh HD.” Select it and click “Install.” If your startup disk is encrypted with FileVault, you may need to enter the encryption password.
Follow the Installation Steps
macOS will begin downloading and installing. Simply follow the on-screen instructions to complete the installation process. Note that this may take some time, so exercise patience.
Optional: Restore from Time Machine Backup
If you have a recent Time Machine backup and wish to restore your files, select the “Restore from Time Machine Backup” option in the macOS Utilities window. Follow the prompts to restore your files from the backup.
Conclusion
macOS Recovery provides a reliable method for troubleshooting and reinstalling macOS on your MacBook. Whether you’re in need of Macbook repair, Macbook Pro repair, online Macbook repair, or a cheap Macbook repair Fort Wayne, understanding the macOS Recovery process is invaluable. By following the steps outlined in this article, you can easily navigate macOS Recovery and reinstall macOS, restoring your MacBook to its optimal functionality.
At 3 Rivers Repair, we understand the importance of your MacBook and the role it plays in your daily life. Our dedicated team is committed to delivering exceptional repair services to ensure your MacBook is back to its optimal functionality in no time. Whether you’re facing hardware issues, software glitches, or any other problems, our experts have the knowledge and expertise to diagnose and resolve a wide range of MacBook repair issues.
FAQs
- What is macOS Recovery?
macOS Recovery is a built-in utility on MacBooks that provides various tools and options to troubleshoot and resolve software-related issues. It allows you to reinstall macOS, repair disk errors, restore from backups, and more.
- When should I use macOS Recovery to reinstall macOS?
You might consider using macOS Recovery to reinstall macOS if your MacBook is experiencing persistent software issues, such as frequent crashes, slow performance, or unresponsive applications. Reinstalling macOS can help resolve these issues and provide a fresh start for your MacBook.
- Will reinstalling macOS using macOS Recovery delete my files?
Reinstalling macOS through macOS Recovery preserves your user data, applications, and settings. However, it’s always a good practice to back up your important files before proceeding with any system changes to ensure their safety.
- How long does it take to reinstall macOS using macOS Recovery?
The time taken to reinstall macOS can vary depending on factors such as internet speed, MacBook model, and the version of macOS being installed. It typically takes anywhere from 30 minutes to a few hours. Ensure that your MacBook is connected to a stable power source and has a reliable internet connection during the reinstallation process.